エックスサーバーからConoHaWINGに移行する具体的な手順が知りたい
本記事ではエックスサーバーからConoHaWINに移行する具体的な手順を解説したいと思います

私は最近エックスサーバーからConoHaWINGに移行しました
本記事ではConoHaWINGに移行する手順を画像付きでわかりやすく、さらに詰まりやすいポイントでは重点的に解説したいと思います
移行するときの3つの注意点
サーバーを移行するときに注意してほしいことがあります
- 移行には数時間~72時間かかる
- 移行期間中は記事作成や更新はできない
- 移行が完了してもエックスサーバー側のデータは消しちゃダメ
移行の設定は数時間で終わります
ただ作業が完了しても移行自体は72時間ほどかかります
その間は記事の更新や作成はできません
注意してほしいのが移行が完全に完了するまで72時間程度はエックスサーバー側のデータは消さないでください
ConoHaWINGかんたん移行
今回はConoHaWINGかんたん移行を用いてエックスサーバーからConoHaWINGへ移行します
移行の全体像がこちらです
- ConoHa WINGを契約
- 移行したいサイトのドメインを追加
- DNS設定をエックスサーバーに変更
- サイトデータを移行
- ネームサーバーを変更
- 独自SSL設定を確認
- DNS設定をConoHaWINGに戻す
手順が多くて大変そうですが手順通りに進めれば数時間で終わります

移行をするときにこの2つが必要!
- クレジットカード
- 電話番号
ConoHaWINGを契約
まずはConoHa WINGの契約をしましょう
上のボタンからこちらの画面に飛びます
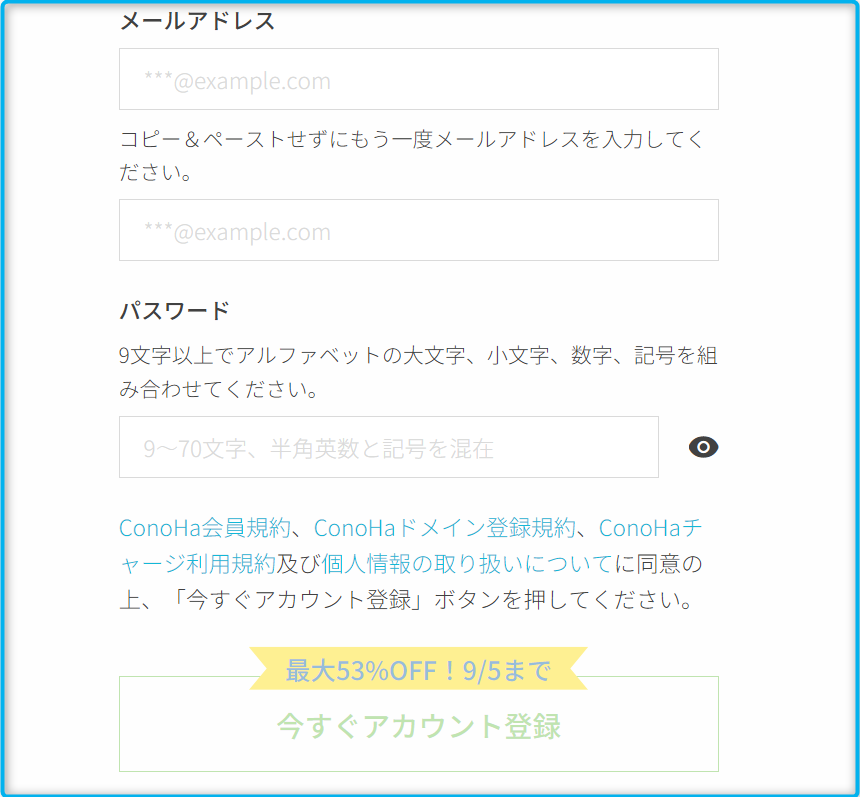
こちらの画面からConoHaWINGに申し込みます
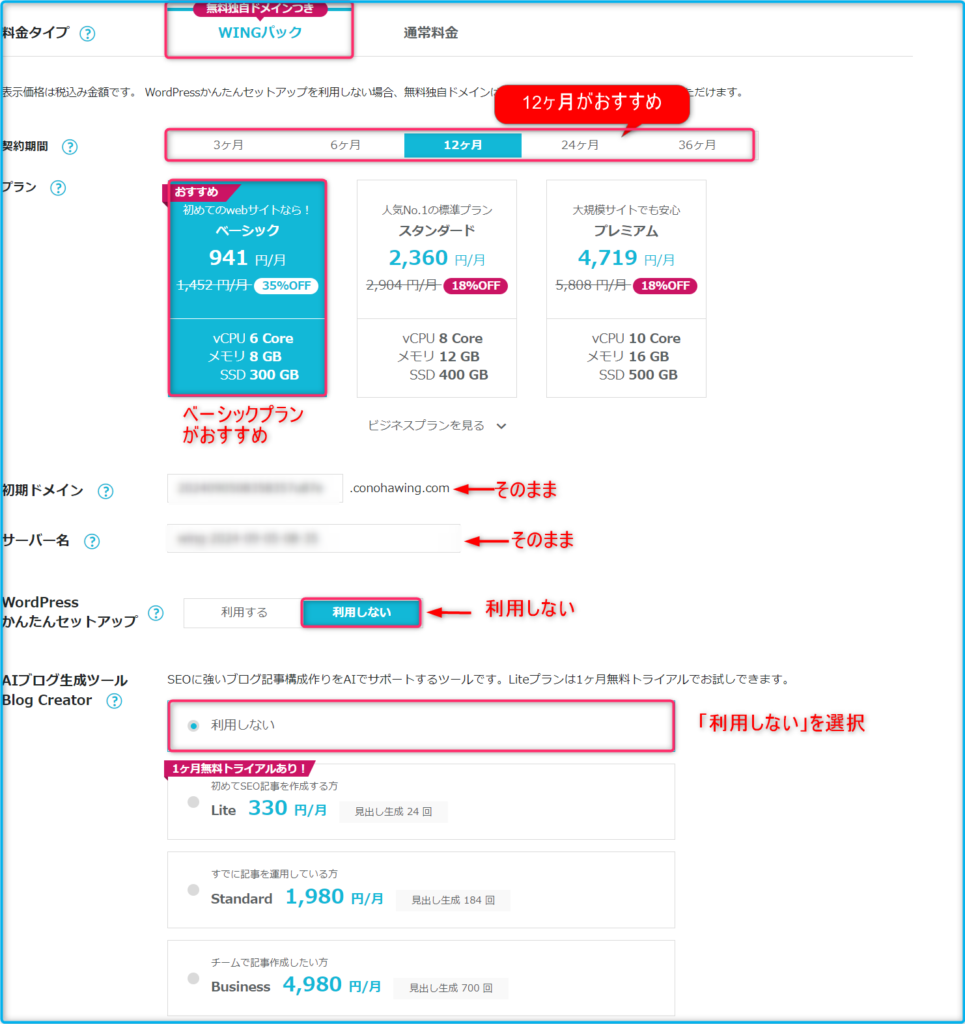
次にこの画面に入力します
- 料金タイプ:WINGパック
- 契約期間:お好み おすすめは12ヶ月
- プラン:ベーシックプランがおすすめ
- 初期ドメイン:そのまま
- サーバー名:そのまま
- WordPressかんたんセットアップ:利用しない
- AIブログ生成ツール:利用しない
入力が完了したら次に進みましょう

その先でこれらのことを入力して契約を完了させよう
- お客様情報入力
- SMS/電話認証
- 支払情報の選択
契約がすむとと次のような画面が出てきます
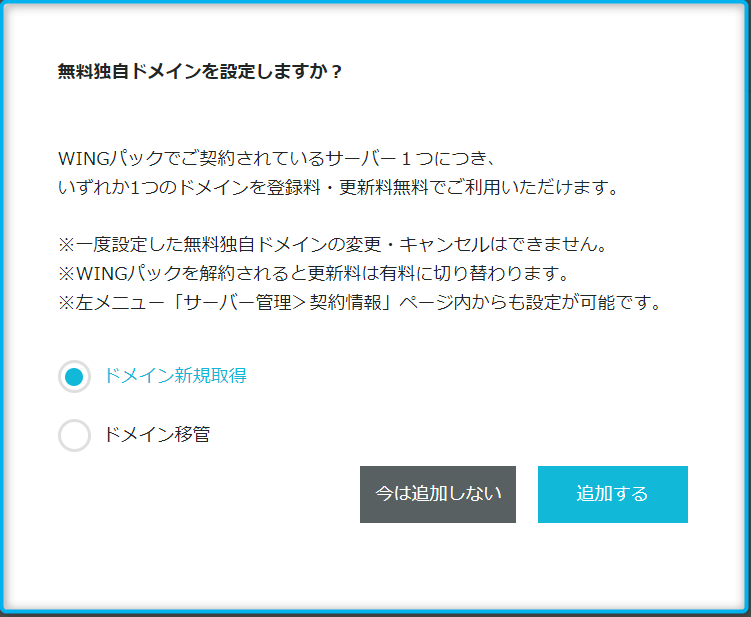
今回はエックスサーバーから移行するので「今回は追加しない」を選択してください
移行したいサイトのドメインを追加
次にConoHaWINGに移行したいサイトのドメインを追加します
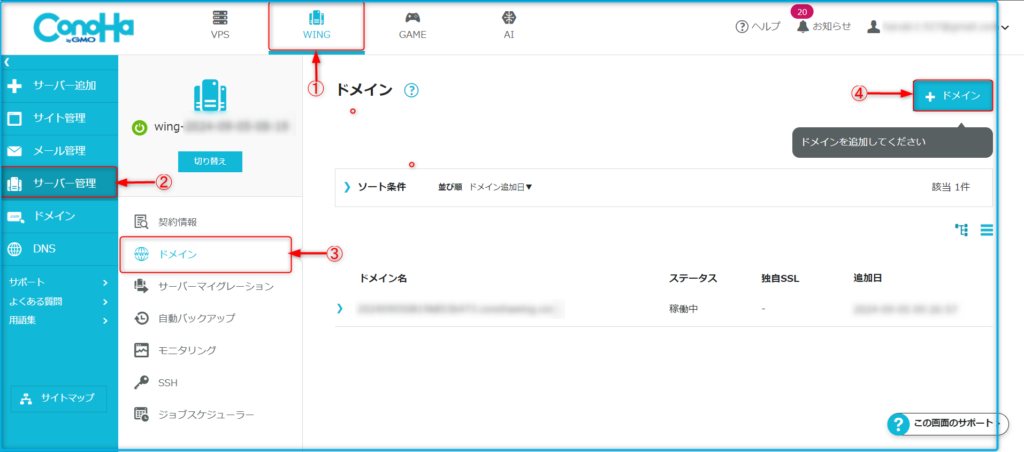
次の順でクリックしましょう
- WING
- サーバー管理
- ドメイン
- +ドメイン
このようにクリックすると次の画面が出てきます
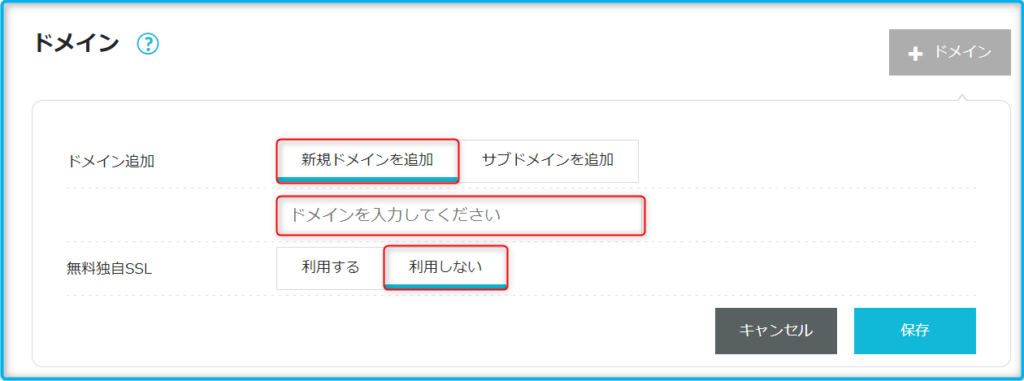
- ドメイン追加で新規ドメインを追加をクリックします
- そして移行したいサイトのドメインを入力しましょう
- 無料独自SSLは利用しないを選択してください
この状態で「保存」しましょう

無料独自SSLを設定するとエラーが起きちゃう
あとで設定するから安心して進もう
DNS設定をエックスサーバーに変更
次にエックスサーバーのIPアドレスをConoHaWINGに移します
まずは下のリンクからエックスサーバーのサーバーパネルにログインしましょう
サーバーパネル:https://secure.xserver.ne.jp/xapanel/login/xserver/server/
ログインするとこんな画面になるはずです
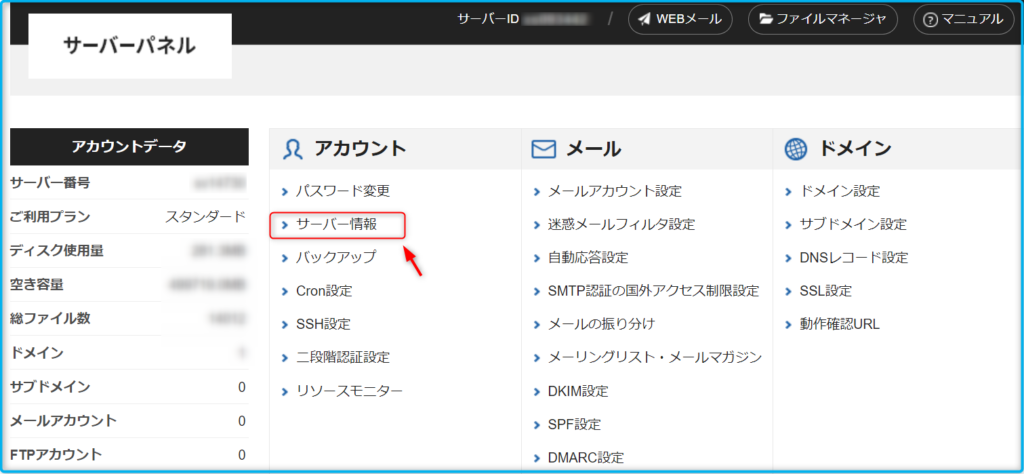
画像の通りサーバー情報をクリック
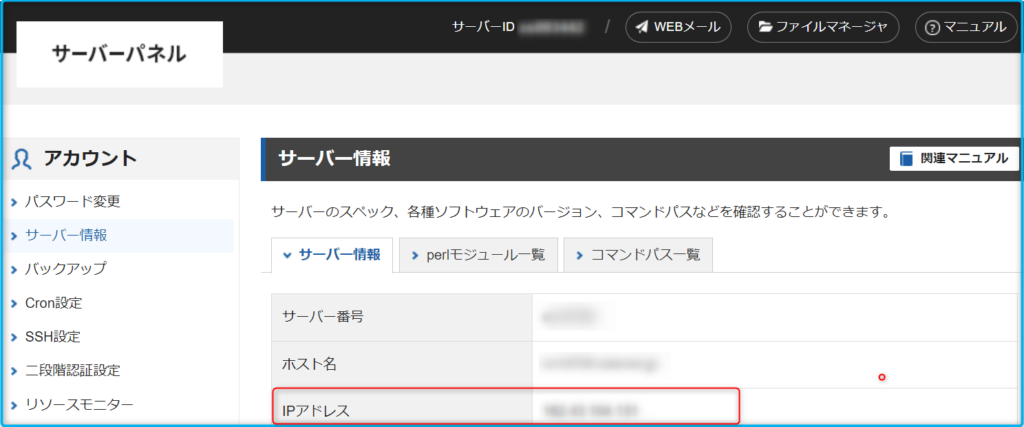
こちらのIPアドレスをコピペしておきましょう
また後々必要になるのでメモをしておきましょう

エックスサーバーのIPアドレスは後で必要だからメモしておこう
次にConoHaWINGのDNS設定に移ります
DNS設定でConoHaWINGのIPアドレスをエックスサーバーのIPアドレスに書き換えます
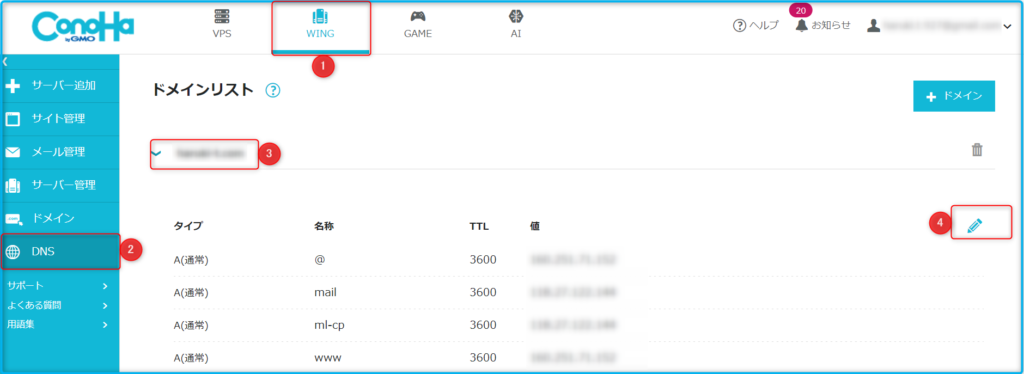
DNS設定をするために
- WING
- DNS
- 移行したいドメイン
- 編集マーク
この順番でクリックしましょう

ConoHaWINGのIPアドレスも後で必要だからメモをしておこう
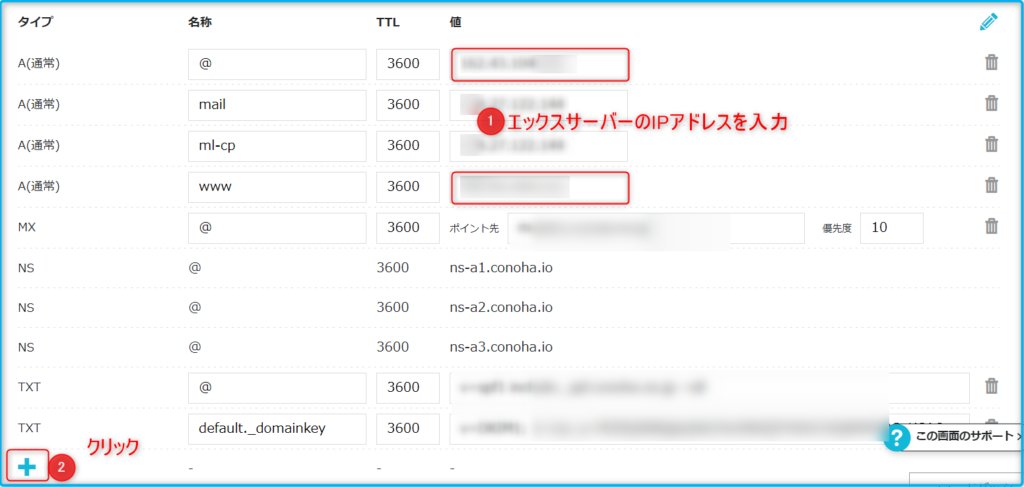
画像の通りに
- 赤枠をエックスサーバーのIPアドレスに変換しましょう
- 左下の+をクリック
するとこのようになります
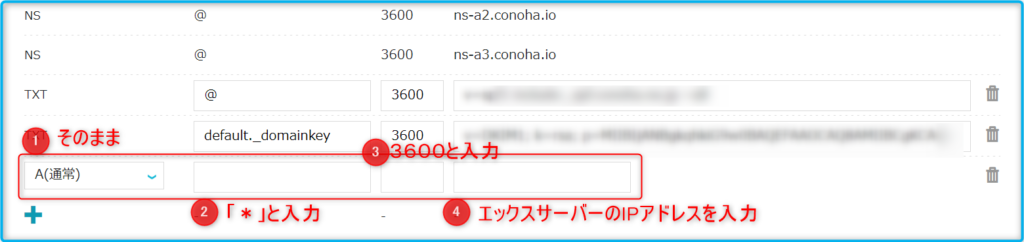
以下のように入力しましょう
- そのまま
- *
- 3600
- エックスサーバーのIPアドレス
これらの入力をすませたら保存をクリックしましょう

これでConoHaWINGのサーバーでエックスサーバーのWordPress情報が表示されるよ
サイトデータを移行
いよいよエックスサーバーのサイトをConoHaWINGに移行します
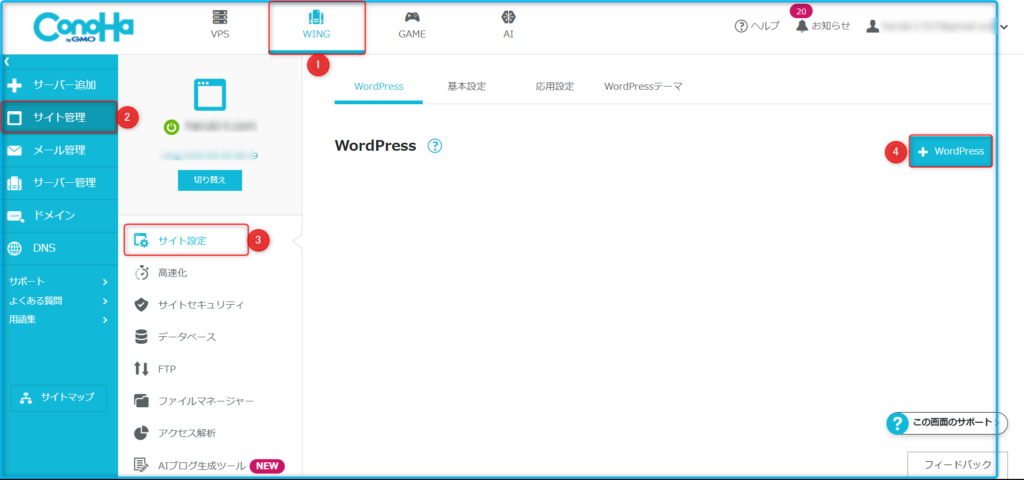
これらの順にクリックしてください
- WING
- サイト管理
- サイト設定
- WordPress

一応、自分が移行したいサイトの設定をしているか確認しよう
+WordPressをクリックすると移行をしていきます
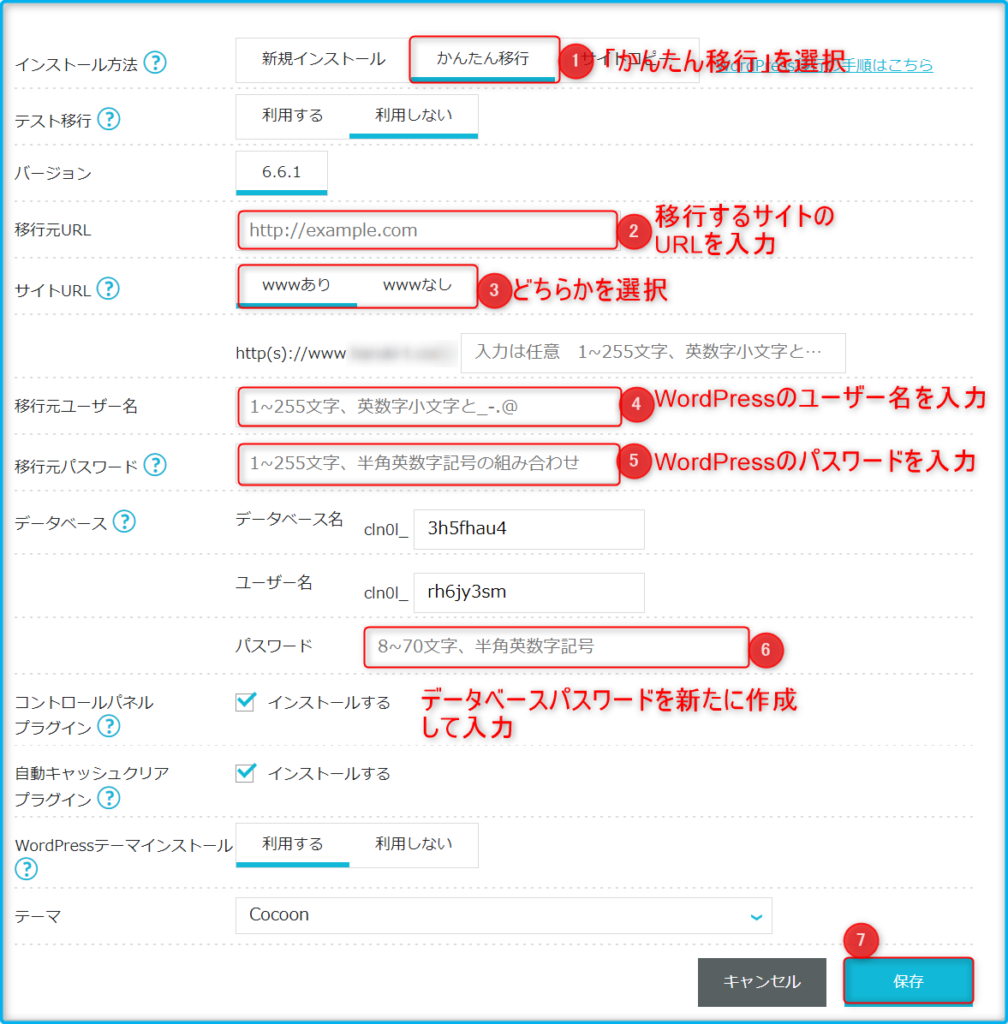
この画面ではこちらのようにします
インストール方法:かんたん移行を選択
移行元URL:移行するサイトのURLを入力
サイトURL:任意でどちらかを選択
移行元ユーザー名:WordPressのユーザー名を入力
移行元パスワード:WordPressのパスワードを入力
データベース パスワード:データベースパスワードを新規作成し入力
保存をクリック
移行元ユーザー名はWordPressのユーザー→プロフィールで確認できます
もしエラーなどでうまくいかないときはこの2つを試してください
- プラグインを無効化
- WordPressのパスワード変更
移行が終わるまでプラグインはすべて無効化しておくといいかもしれません
また移行元のパスワードを厳しくする必要があるかもしれません
具体的には半角の大文字・小文字、記号、数字を含むパスワードを設定しましょう
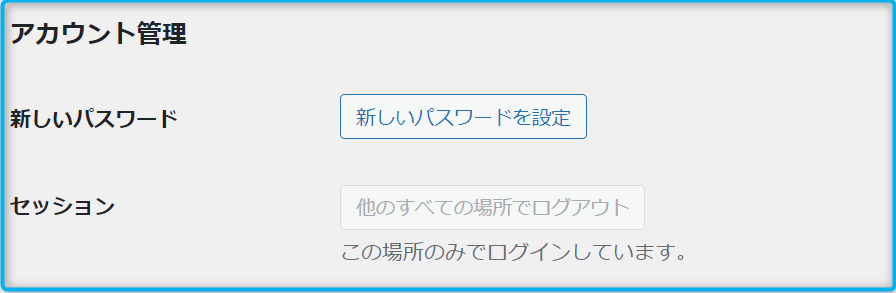
パスワードの設定はWordPressのユーザー→プロフィールから新しいパスワードをつくれます

多くの人がここでエラーが出ます
私はすべてのプラグインを無効化したらうまくいったよ
うまくいったらこのような画面になります
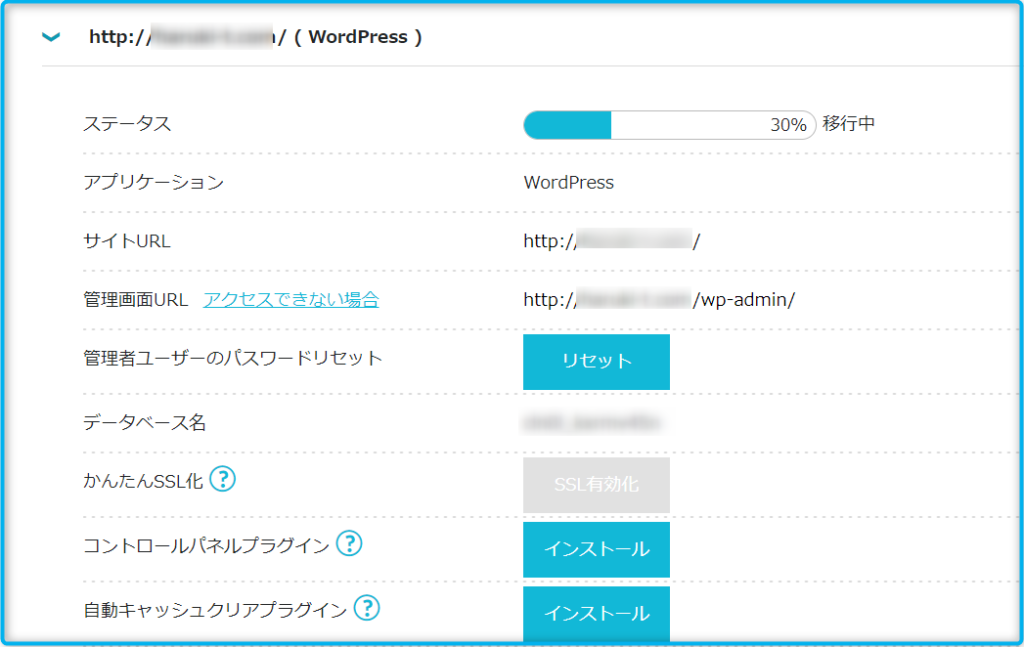
移行が完了するのに数分~数十分かかります
ネームサーバーを変更
次に今のドメインのネームサーバーをConoHaWINGに変更します
私自身、エックスドメインから変更しました
エックスドメインを利用している人はこちらからエックスサーバーにログインしてください
それではネームサーバー設定に移りましょう
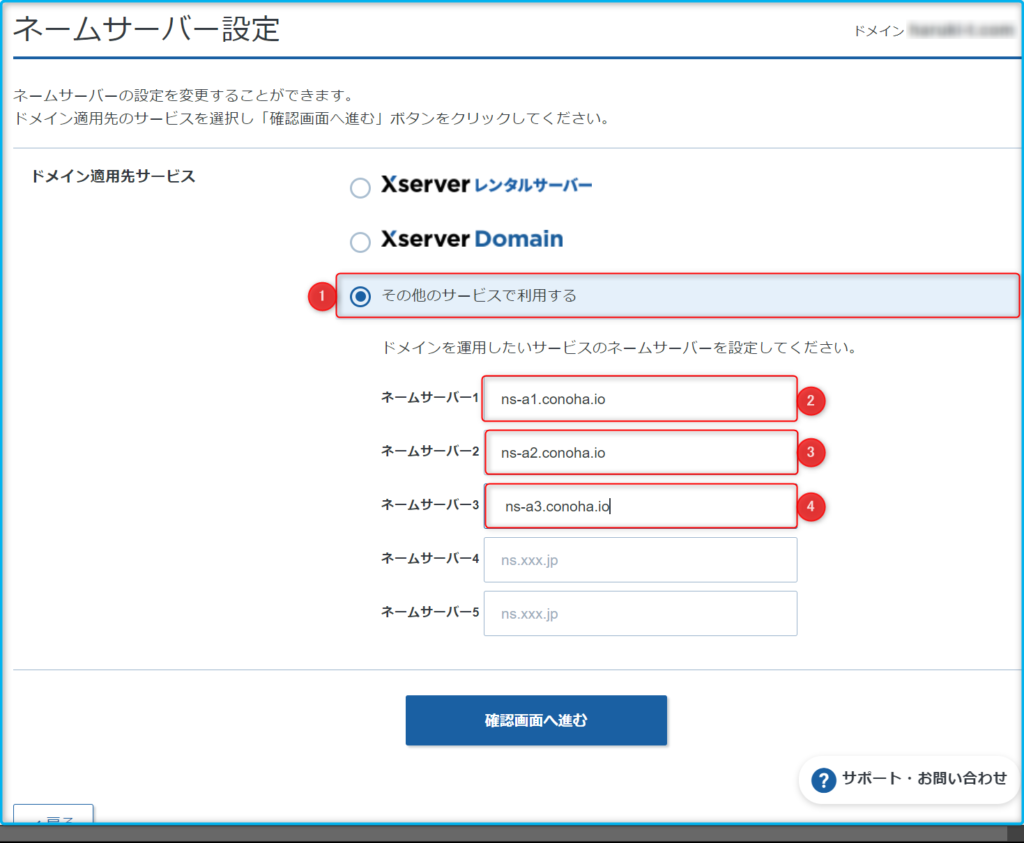
- 「その他のサービスを利用する」を選択
- ネームサーバー1・2・3にConoHaWINGのネームサーバーを入力
ネームサーバーには画像のようにこう入力しましょう
- ネームサーバー1: ns-a1.conoha.io
- ネームサーバー2: ns-a2.conoha.io
- ネームサーバー3: ns-a3.conoha.io
入力したら確認画面に進みましょう
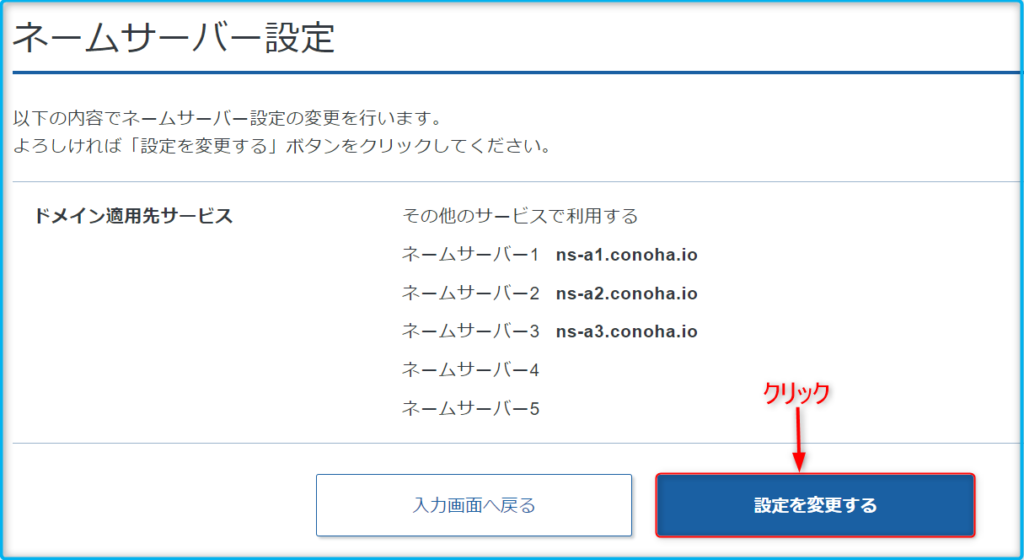
入力内容を確認してよければ「設定を変更する」をクリックして次に進みましょう

以上でネームサーバーの設定は完了です
次に独自SSL設定を確認します
独自SSL設定を確認
次に独自SSL設定を確認します
ここでは特にすることはありません
これまでの作業で自然に独自SSLされるようになります

独自SSL設定には数時間かかるよ
確認はConoHaWINGで確認できます
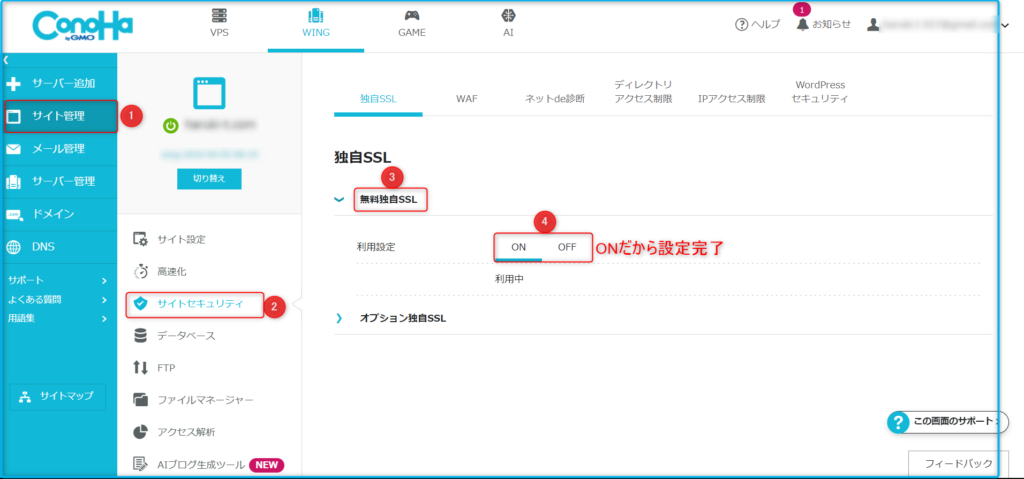
- サイト管理
- サイトセキュリティ
- 無料独自SSL
この順番でクリックして利用設定がONになっていれば完了です
DNS設定をConoHaWINGに戻す
最後にDNS設定をConoHaWINGに戻したら移行に必要な作業は完了です

設定が終わってもエックスサーバー側のデータはまだ消さないようにしましょう
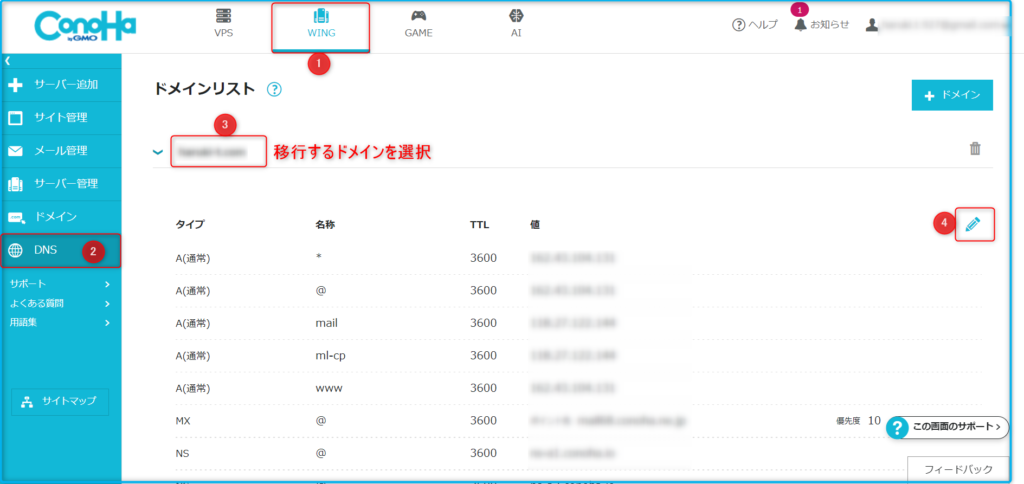
DNS設定ではこちらの手順でクリックしましょう
- WING
- DNS
- 以降するドメイン
- 鉛筆マーク
すると次のように設定をしていきます
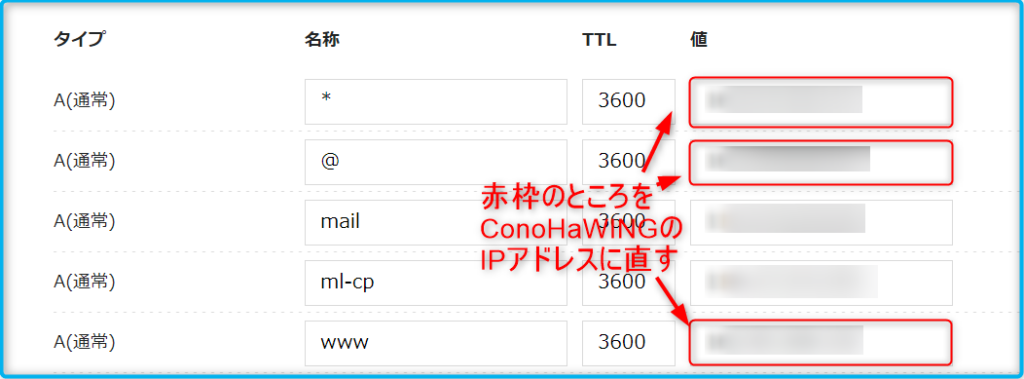
名称が*・@・wwwの3つをConoHaWINGのIPアドレスに直します
あとは保存を押せば完了です

お疲れさまでした
何度も言う通りエックスサーバー側のデータは消さないでください
もしConoHaWINGのIPアドレスをメモし忘れていても以下の手順で確認できます
- サーバー管理
- 契約情報
- メール/FTP/ネームサーバー情報
- DNS情報



コメント